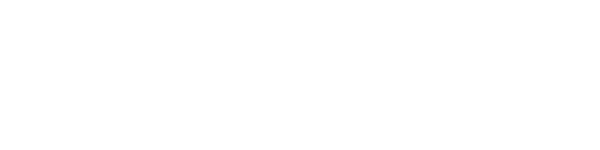Profile tools
Hi and welcome to 3Dsurvey tutorials.
We’ll show you how to create profile lines or cross sections from a point cloud.
To create a profile from a calculated point cloud just click ‘Calculate profile’ button and set parameters for profile line generation.
Let’s go through these parameters.
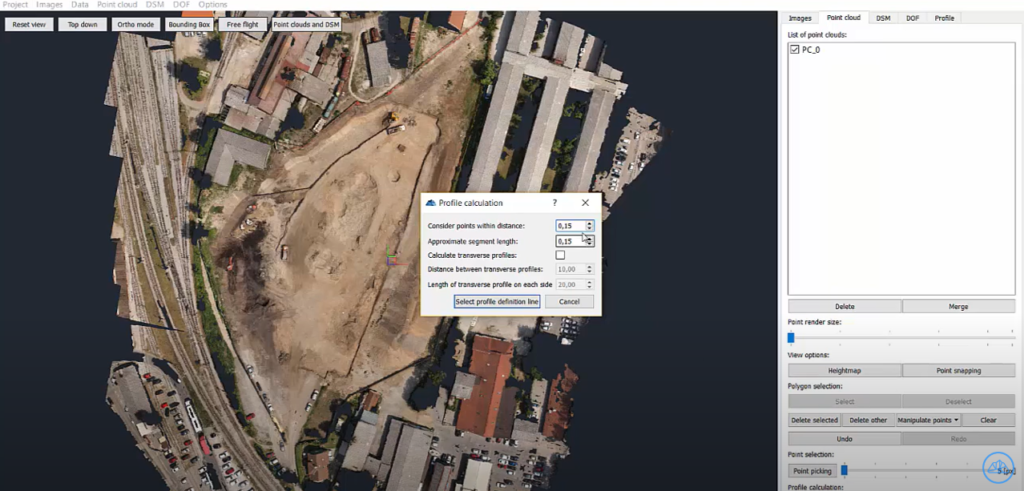
First, set the distance between profile definition line and points added to create a profile line – it’s kind of a buffer zone. If the point cloud reconstruction is done on level 1 or 2 keep it at 0.15m, if it’s done on level 3 or more set it to 0.3m.
Next, define a segment line. We advise you to keep it at 0.15m, test it and if you are not satisfied with the result change the segment parameter to a higher or lower number.
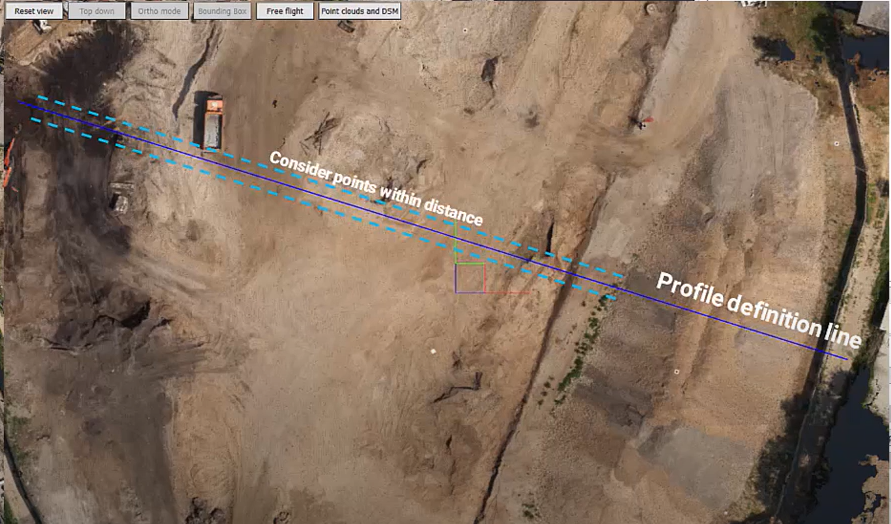
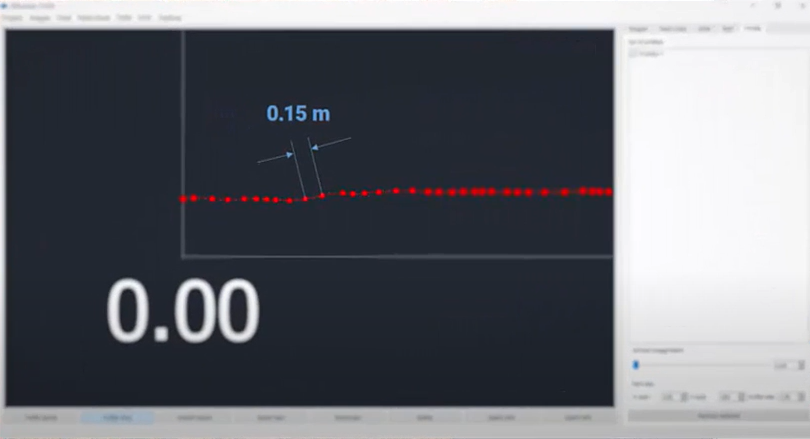
The first option is to create one simple profile – we’ll leave the box unchecked and click the ‘Select profile definition line’ button. That will put the point cloud viewer to Top down and Ortho mode.
Select the profile definition line with a left mouse click, finish the selection with a right mouse click, wait a couple of seconds and the profile line is created.
You can access the calculated profile via the point cloud tab, DSM tab, orthophoto map and Profile tab. There is an option to manipulate profile data and export it to dxf or pdf. Let’s take a look at a few tricks:
- You can change the text size for X axis, Y axis or Profile title. You can rename the profile by double clicking the profile name.
- Reconnect the anchor point by left mouse clicking the 2 red dots and Reconnect button or the R key on your keyboard.
- Move the anchor point by drag & dropping it or delete it with left mouse click selection and delete button on your keyboard.
- You can turn off profile point, profile lines or anchor points.
- You can change the scale between X and Y axis.
When you are pleased with your profile section graph you can export it to dxf or pdf. The result we have here is in pdf.
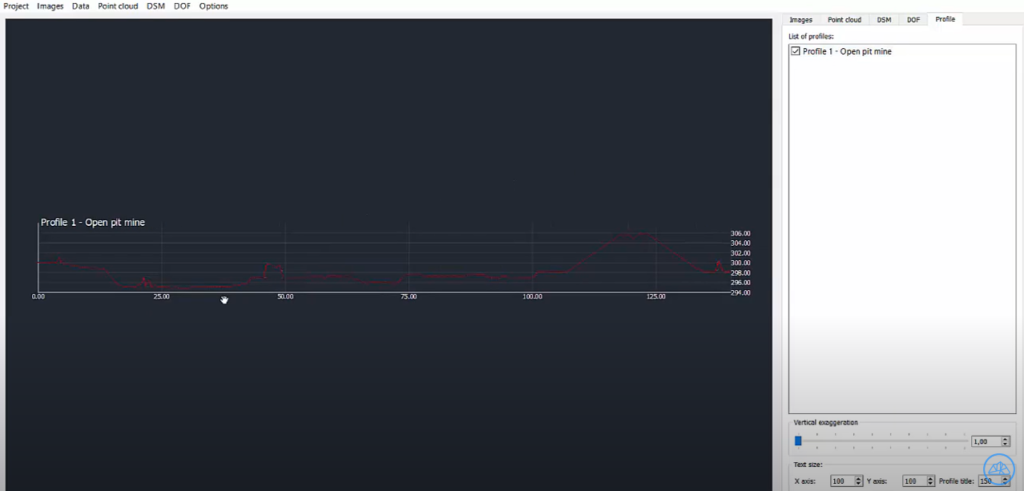
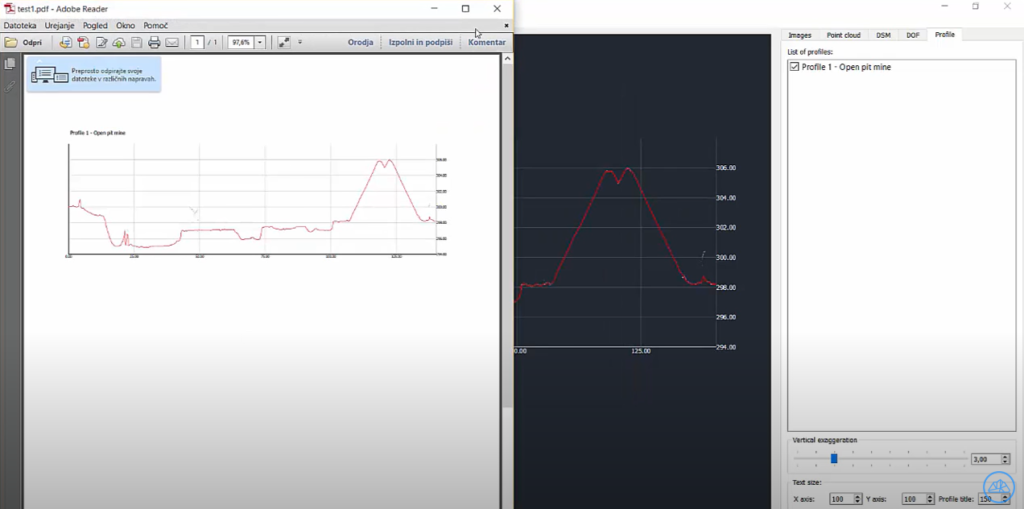
The second option is to check the ‘Calculate Transversal profiles’ box.
Set the distance between transversal profiles – 10m for example. Go on by setting the length of the profile on each side – let’s do 30m.
Click ‘Select profile definition line’ – left mouse click to start the selection, right mouse click to finish it. Give it a few moments and you’ll see the transversal profiles or section lines automatically generated based on selected parameters.
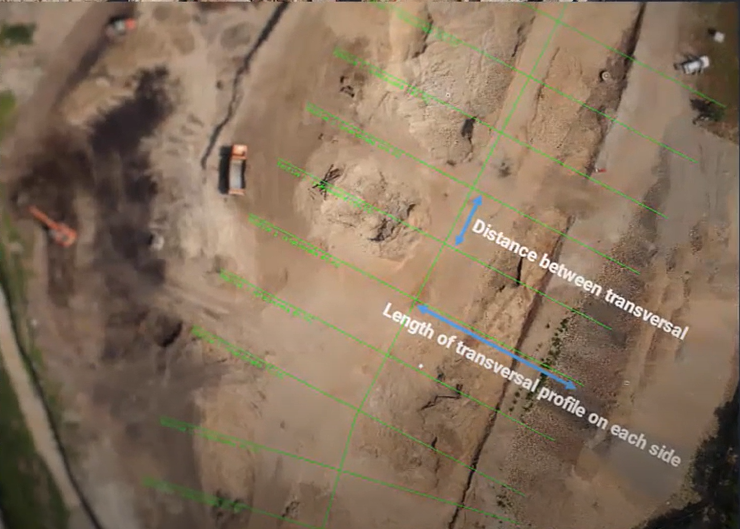
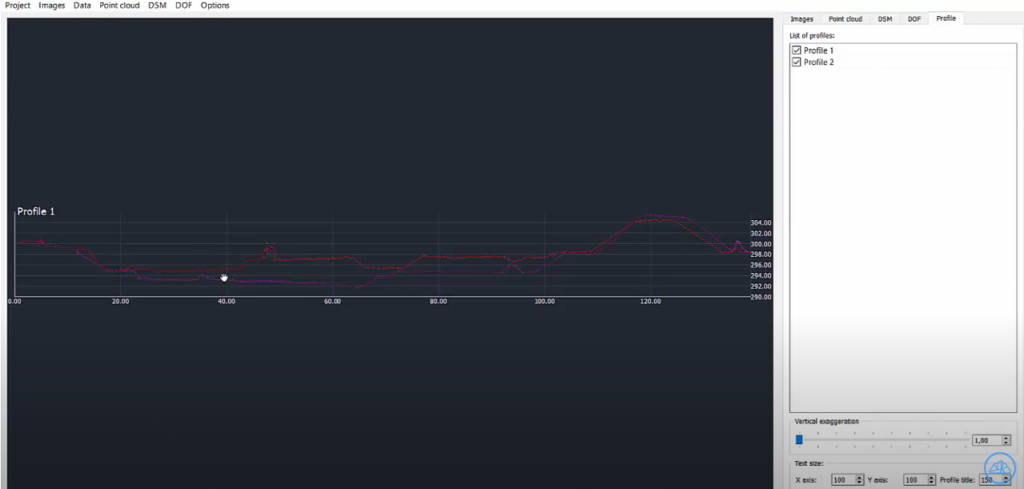
Let’s have a look of them on orthophoto map, and in the profile tab. The first one is the profile of our definitions line. Below we can see the section lines. Don’t forget that you can use the same set of functionalities all around.
Let’s quickly see how it works on multiple point clouds. We’ve got 2 point clouds measured at a different time but in the same area.
Turn them both ON and follow the same process as before. Give it a few moments to calculate and observe the difference.